Большинство ПК используется пользователями при условии наличия подключения у Интернет. Разобраться с тем, как подключить Йоту к ноутбуку, сможет даже человек с минимальной компьютерной грамотностью. Информации в этой статье будет более чем достаточно для начала комфортного интернет-серфинга.
Подключение через USB
Раздел «Для компьютера» на официальном сайте содержит список всех устройств, которые являются пропуском в мир безлимитного беспроводного интернета. Самым популярным из них является фирменный модем за 1 900 рублей, выполненный в форм-факторе USB-накопителя.
Долгое время это был единственный способ подключить услуги оператора, поэтому стоит остановиться на нем подробнее.
Работа с ним предельно проста:
- Подключить модем к ноутбуку. Об успешной «стыковке» возвестит загоревшийся на устройстве логотип в виде перевернутого человечка;
- Все настройки доступа к сети будут произведены автоматически;
- Запустить веб-обозреватель и открыть в нем любой сайт. Что бы ни ввел пользователь в адресной строке, модем перенаправит его на официальный сайт;
- По нажатию на кнопку «Продолжить» система в автоматическом режиме сгенерирует электронную цифровую подпись. Тем самым договор с оператором будет фактически заключен;
- Затем пользователь должен создать аккаунт в личном кабинете.

На сегодня есть еще один способ, как подключить Yota на ноутбуке по USB: заказать СИМ-карту с доставкой на дом. Ее можно вставить в любой 4G-модем – даже тот, который не имеет на корпусе фирменного логотипа. Этот шаг значительно снизил финансовый порог входа для пользования услугами провайдера.
Работа с Wi-Fi роутерами
На официальном сайте можно найти также следующие устройства, которые продаются под брендом оператора:
- Yota Ready Mini;
- Yota Ready Maxi;
- Yota B315.
Первые два имеют на борту USB-модем, о котором шла речь в предыдущем разделе. Модель B315 имеет собственный разъем для SIM-карты.

Теперь рассмотрим, как подключить Ету к ноутбуку через эти маршрутизаторы:
- Проводное подключение производится через Ethernet-кабель, которым комплектуются все вышеупомянутые девайсы;
- При введении кабеля в соответствующее гнездо на ноутбуке будет слышен характерный щелчок, после чего порт подсветится желтым светом. Это значит, что передача данных началась;
- Настройка интернета происходит полностью автоматически и ничем не отличается от таковой в случае с модемом.
Возможные проблемы
Оператор сделал все для того, чтобы пользователь не испытывал никаких трудностей в том, как подключить модем Ёта к ноутбуку. Но далеко не всегда все идет идеально.
Телекоммуникационная компания Yota создана в России в 2007 году. Приоритетное направление федерального оператора беспроводной связи Yota – предоставлять услуги мобильной связи, 100% безлимитный высокоскоростной интернет на территории РФ на базе компании «Мегафон». Подключение «Йота» возможно с сохранением имеющегося номера.
Yota работает по технологии LTE (Long Term Evolution) – «перспективное долговременное развитие», так примерно переводится название стандарта связи четвертого поколения. Основные преимущества: компактный размер модема, стильный дизайн, отсутствие роуминга внутри страны. Высокоскоростная связь с интернетом устанавливается очень быстро. Она доступна в машине, на работе, на даче, там, где необходима связь. Роутеры и модемы Yota подключаются к телевизору, ноутбуку, автонавигатору, работают с любой операционной системой. Подключение, настройка, эксплуатация Yota несложны, интуитивно понятны. Для подключения к интернету физического лица достаточно выполнить ряд простых действий. Убедитесь в том, что ваш район входит в зону сигнала Yota . Для этого ознакомьтесь с картой покрытия (обратите внимание на закрашенные участки). Если ваш район выделен голубым цветом, то сигнал может быть слабым, значит, требуется дополнительно приобрести антенну Yota . Купите модем Yota, подходящий для вашего ноутбука или компьютера. Сделать это можно на сайте компании, оформив заказ . Для обслуживания одного устройства самый оптимальный вариант – модем yota . Если планируете создать сеть из нескольких устройств, тогда нужен роутер yota, раздающий Wi-Fi. Роутер Yota может поддерживать раздачу интернета от 1 до 8 устройствам. В зависимости от необходимости, подключите модем к компьютеру или ноутбуку через USB-порт, установка драйвера не требуется. Роутер может работать как модем или раздавать Wi-Fi в двух режимах: с вводом пароля и без него. Т.е. одновременно создавать 2 сети: открытую и защищенную. Протестируйте скорость интернет-соединения, используя тест скорости . Установите программное обеспечение Yota Access на ноутбук или компьютер. Дальнейшую работу программа выполнит автоматически: запустится, отыщет сеть Yota, если ваше устройство расположено в зоне покрытия сети, подключит его к сети. Пройдите регистрацию на сайте Yota, создайте личный кабинет. Процесс регистрации потребует ввести некоторую информацию: ваши паспортные данные, адрес электронной почты, номер мобильного телефона, номер карты активации (если она была в комплекте). Оплатите подключенную услугу. Это можно сделать через терминал оплаты. Интернет 4G стоит от 400 рублей до 1400 рублей. Величина абонентской платы за Yota зависит от выбранной скорости: от 512 Кб до 20 Мб. Пополнить баланс можно любым из предложенных на сайте способов : терминал, банкомат, отделения банков, электронные деньги, интернет-банки, при помощи смс и так далее. Для подключения «Йота» к мобильному устройству необходимо скачать данное приложение для Android или iOS, через него подать заявку на получение сим-карты. В течение нескольких дней курьерская служба доставит вам карту и пакет документов. Для операционной системы Windows Phone версии программы пока нет, она в перспективе. Точку доступа (APN) в настройках введите вручную.

В установленном для смартфона приложении можно следить за балансом, менять тариф, заказать себе «красивый» номер, обращаться в службу поддержки. Будьте внимательны – при переезде в другой регион проживания ваш тарифный план поменяется на «Базовый» без интернета и недешевым тарифом. Чтобы избежать этого, купите местный пакет.
Распространение мобильного интернета началось около трех лет назад. Если освоить эту технологию решили и Вы, то пришло время познакомиться с Yota.
Провайдер Yota – это один из самых востребованных и технологически продвинутых провайдеров Российской Федерации . Выпуск этой компанией собственных мобильных модемов и роутеров было лишь вопросом времени.
Выпускаемое ими оборудование входит в состав одного из наиболее продвинутых подсемейств подключения, LTE. Помимо этого, в комплект устройства входит кабель для соединения с ПК или ноутбуком, а так же инструкция.
Если при первом подключении роутер не реагирует, то не стоит волноваться и звонить в сервисный центр, возможно, где-то в коробке лежит аккумулятор, который необходимо установить под крышку. Роутер-то мобильный, и постоянного подключения к сети питания не требует.
Что такое сеть Yota LTE?
На сегодняшний день, мобильный интернет является одним из самых удобных и распространенных способов выхода в мировую Сеть. Благодаря отсутствию привязки к месту, ряды пользователей каждый день пополняются, и многие уже покупают себе роутеры и модемы, которые используют подобное подключение. Например, модемы компании Yota.
Видео: Подключаем модем YOTA к 3G Wi Fi роутеру HAME
При покупке подобного устройства у каждого новоиспеченного владельца возникает вопрос, относительно настройки, и этот вопрос не требует отлагательств, потому что от этого зависит вся дальнейшая работа и связь в Интернете. Итак, с чего же начать, как лучше это сделать и на что обратить внимание, обо всем этом по порядку.
Компания Yota заботится о своих клиентах и именно поэтому их продукция перешла на новый уровень работы - сеть LTE . Сеть LTE подразумевает высокоскоростное соединение, работающее на приеме как 178 мегабитное, а на отдаче, как 58 мегабитное в секунду, хотя потенциал ее на много больше. При проведении генерального показа, возможности были подняты до 326 и 172 Мбит/с, соответственно.
Помимо этого, роутеры Yota поддерживают работу с 5 пользователями одновременно, что указано в сводке характеристик. Но на самом деле, что проверялось, он способен обеспечивать бесперебойную работу при подключении 6-ти пользователей, что не так важно, но приятно для владельцев подобного оборудования.
Работа в подобной сети очень хороша для людей, которые вынуждены, в силу специфики занятости или общения, обмениваться файловыми данными, а не текстовыми сообщениями.
Подобное соединение позволит избежать траты времени на ожидание.
Подключение роутера к ПК
Подключение роутера к ПК возможно двумя способами.
Первый подразумевает физическое подключение, через USB шнур, который идет в комплекте с устройством.
Вам следуе т:
- подключить роутер к компьютеру, используя USB кабель;
- если функция автозапуска неактивна, то следует зайти на роутер, как на физический носитель, после чего запустить файл AutoInstall.exe;
- если активна функция автозапуска, то следовать инструкциям программы-установщика драйверов.
Второй вариант возможен при подключении к ноутбуку или ПК, который имеет wi-fi карту, «b» или «g» стандарта.
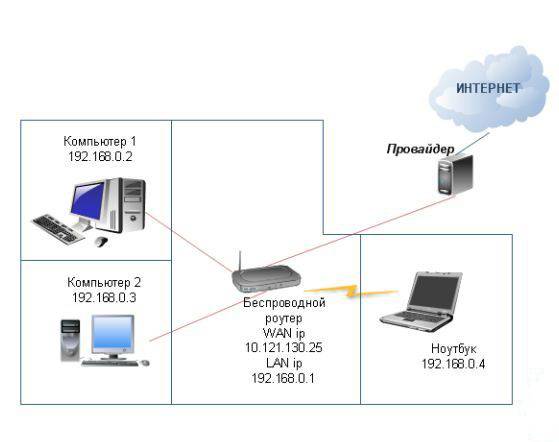
Это позволит избежать лишних манипуляций с проводами и последующего загромождения передней панели системного блока, например. Чаще всего, используется имя сети YOTARouterXXXXX, где «ХХХХХ» - это последнии цифры IP-адреса оборудования.
Настройка через веб-управление
Настройка мобильного роутера Yota через веб-подключение возможно при наличии на компьютере любого доступного браузера.
Итак:

После этого в окне будет открыто главное меню роутера, которое будет располагаться слева. Список вкладок того или иного раздела располагается на верхней панели. Помимо этого, в основной части, будет расположена основная информация об устройстве, которой Вы сможете воспользоваться при необходимости.
Настройка Wi-Fi
Настройка роутера для работы в беспроводной сети производится через веб-интерфейс или через меню настроек. В данном разделе будет рассмотрена настройка роутера YOTA 4G через веб-подключение.
Итак, настройка wi-fi соединения производится достаточно просто и возможна при включении роутера и подключения к нему устройства. Подключиться можно либо физически, либо через беспроводную сеть, более детальная информация об этом присутствует выше, в соответствующем разделе.
Теперь следует перейти к непосредственной работе в настройках устройства.
Для того, что бы настроить wi-fi-сеть необходимо:


Работа в сети Yota настройки для роутера
Если устройство Вы подключаете к ПК или ноутбуку физически, то есть через шнур, то Вам будет предложена установка драйверов, о чем уже было сказано выше.
Вместе с этим, Вы получите возможность настроить роутер не через веб-подключание, а через его прямые настройки.
Для этого необходимо:

Прямое меню настроек роутера куда полезнее для неискушенного пользователя, нежели настройка через веб-соединение. В меню все интуитивно понятно, работая в нем, Вы можете не беспокоиться относительно того, что впишите неверные данные и так далее. Более детальная настройка доступна только через браузер.
Дальнейшее расширение настроек, добавление пунктов о перенаправлении портов и настройках сервера, доступно только после первого подключения к сети интернет.
Вместе с этим, осуществив соединение с интернетом, роутер автоматически обновит прошивку, что очень удобно для тех, кто не силен в работе с ПК или не имеет времени и желания делать это.

Подключение USB-модема Yota 4G к Интернету
Выход в интернет через роутер Yota осуществляется достаточно просто и, в отличие от многих других устройств, Вам для этого не придется совершать множество неясных действий. После установки роутера, произойдет автоматическое обновление, программа амостоятельно обновит прошивку и установит драйвера, что Вы знаете из информации выше, но и произведет подключение к интернету.
Первый раз лучше подключить роутер напрямую к компьютеру (физически). Тогда он сможет произвести все необходимые настройки.
Помимо этого, бывают ситуации, когда необходима установка фиксированного IP-адреса.
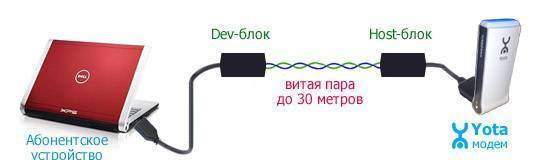
Для того, что бы сделать это, можно либо воспользоваться дополнительным устройством:

Yota – оператор сотовой связи, который относительно недавно появился на российском рынке. Он предлагает максимально выгодные условия по предоставлению интернет-доступа. Многие пользователи полюбили Йоту за возможность подобрать выгодный тариф. Некоторые из них в самом начале использования часто задаются вопросом, как подключить модем Йота. С помощью этого устройства удается пользоваться интернетом на компьютере. Сделать это просто, вы без труда настроите устройство.
Модемы Ета можно использовать для работы со стационарными компьютерами и ноутбуками. На каждом устройстве установка проходит без каких-либо затруднений. Чтобы понять, как подключить модем йота к ноутбуку, достаточно придерживаться алгоритма:
- Выберите, в какой ЮСБ порт вы собираетесь устанавливать модем. Лучше всего выбирать тот, который обладает интерфейсом 2.0: 3.0 может не поддерживать устройство, 1.0 – работать медленно и некорректно.
- Когда устройство запустится, откройте установку драйверов. Это происходит автоматически, вам требуется только дать согласие на изменение данных.
- После установки откройте браузер и зайдите на любой сайт. Сеть перенаправит вас на внутренний сайт, где нужно зарегистрировать учетную запись. После настройки тарифного плана вы получите доступ к высокоскоростному интернету.
Как подключить модем YotaMany?
YotaMany – портативное устройство, позволяющее использовать интернет автономно. Чтобы зарядить его до 100%, необходимо всего 2 часа. После достижения максимального заряда, выключатель питания на корпусе нужно переключить на левую сторону. Устанавливать ЙотаМани просто, следуйте алгоритму:
- Подключите устройство к компьютеру.
- Подождите 10-20 секунд, после чего на экране появится надпись «Yota».
- Введите в окне персональные данные.
- Откройте любой браузер и введите 10.0.0.1.
- Введите admin в поле логина и пароля.
В открывшемся окне вы получаете персональный доступ к настройкам беспроводной сети. В поле «Имя сети» введите ее название, после чего выберите WPA2 тип защиты и задайте любой 8-значный пароль. Не забудьте сохранить настройки, теперь вы можете использовать интернет не только с ноутбука, но и раздавать его на другие устройства.
Проблемы с подключением роутера
Использование интернета Йота позволяет насладиться высокоскоростным и качественным интернетом. Этот провайдер поставляет качественное соединение своим пользователям. Если вы заметили, что модем yota не подключается к сети, можно сразу обратиться в службу технической поддержки. Учитывайте, что такое явление возникает крайне редко, обычно у пользователей не возникает никаких проблем с подключением.
Чаще всего при подключении модема к сети компьютер не распознает новое устройство. Обычно переустановки драйверов достаточно для решения этой проблемы. Ета для работы предлагает модемы не только известных марок, но и менее раскрученные гаджеты, драйвера на которые не предустановлены на ноутбуке с Виндовс 10. Если вы видите, что модем не хочет подключаться, попробуйте удалить старые и установить новые драйвера. Это поможет обеспечить устройству бесперебойную работу.

Если решить проблему все-таки не удается, посетите официальный сайт Еты. На нем представлены пути решения многих проблем. В специальной вкладке предоставлены драйвера под все модемы, используемые оператором в работе. Чтобы найти их, сделайте так:
- Зайдите на официальный сайт.
- Откройте вкладку технической поддержки.
- Разверните окошко «Модем/роутер».
- Откройте «По и инструкции».
- В списки отыщите свое устройство.
- Загрузите необходимые файлы.
Нажмите на название модема, который вы используете, чтобы инициировать загрузку. Когда файл загрузится, откройте его и согласитесь на все пункты. Установка произойдет автоматически, вам не нужно ничего настраивать. Производитель заявляет, что скачивать драйвера к ноутбуку лучше всего на сайте Еты, ведь там предоставлены актуальные и свежие версии. Учитывайте, что под компьютеры с разными операционными системами нужны разные драйвера. Только так удастся обеспечить корректную и бесперебойную работу интернета.
В ритме современного мира нам постоянно нужен стабильный доступ в Сеть, и лучше если Интернет будет быстрым и недорогим. Каких-то 7-10 лет назад все это казалось фантастикой, но сегодня такое вполне реально. Для организации удобной, безопасной и доступной сети, можно воспользоваться услугами компании Yota.
Условия подключения
Остановив свой выбор на мобильном Интернете Yota, необходимо определиться с тарифом, который будет использоваться для подключения. Всего существует три типа тарифов для сим-карт от Yota:
- На 2 часа и сутки. Этот вариант подойдет в том случае, если вам необходимо срочно выйти в Интернет на короткий период времени. За 2 часа доступа в Сеть на максимальной скорости потребуется заплатить 50 рублей. За сутки доступа (также на максимальной скорости) придется заплатить 150 рублей.
- Месячный тариф подойдет тем, кто подключает Интернет дома и предпочитает классический вариант оплаты, как на стандартной сим-карте. Стоимость варьируется от нуля до тысячи рублей. Если вы приобрели только модем, то скорость будет ограничена до 128 кб/с, за 550 рублей она вырастет до 1800 кб/с (среднестатистический вариант), а за тысячу вы получите максимальную скорость без ограничений.
- Годовой тариф подойдет тем, кто хочет единожды заплатить и больше не переживать по поводу оплаты Интернета минимум в течение года. За 5400 рублей можно обеспечить себе годовой доступ в Сеть на скорости в 5 Мбит/с. За 6900 вы получаете безлимитный Интернет на скорости 10 Мбит/с. Самый дорогой тариф обойдется в 9000 рублей. Здесь те же условия, но без ограничений скорости.
Обзор модема Yota 4G LTE
Yota 4G LTE - эта базовая модель, самая простая в линейке. Стоимость модема - 1990 рублей. Устройство работает по стандарту беспроводной связи 802.11n на частоте 2,4 ГГц. Интерфейс подключения - USB 2.0. Габариты - 92 х 13 х 35 миллиметров. Вес - 50 грамм. По сути, это отличный вариант для тех, кто планирует выходить в Сеть с одного единственного устройства.

Визуально модем похож на другие аналогичные приборы - эдакая флешка с сим-картой внутри. Выглядит эта вещица очень стильно, ее спокойно можно носить в кармане, так как размер и вес чуть больше той же флешки. Поворотный USB-порт сможет не только защитить устройство от изломов и повреждений, но и установить модем в удобном положении, чтобы он занимал меньше пространства в горизонтальной плоскости.
Настройка модема Yota 4G LTE
Пожалуй, самым важным преимуществом модемов от Yota является поддержка технологии Plug&Play. Это значит, что уже при первом подключении устройства произойдет автоматическая загрузка специального драйвера. Никаких дисков и дополнительных носителей с программным обеспечением. Сразу после того, как вы установили модем в компьютер, нужно открыть любой веб-браузер для перехода на страницу с активацией доступа в Интернет. Интерфейс активации предложит вам ввести номер телефона, на который придет СМС с кодом подтверждения. Поэтому важно использовать именно действующий номер телефона. Обычно этого хватает, чтобы начать работу. Тем не менее вы можете указать диапазон IP-адресов, получаемых с DHCP-сервера.
Обзор модема Yota 4G LTE Wi-Fi
Yota 4G LTE Wi-Fi - это модем второго уровня. Стоимость устройства - 2990 рублей. Модем работает по стандарту связи 802.11n на частоте 2,4 ГГц. Для подключения используется интерфейс USB 2.0. Габариты - 92 х 13 х 35 миллиметров. Вес - 50 грамм. Первая модель сильно ограничена в своих возможностях, а при работе доступ в Интернет нужен не только с ноутбука или стационарного компьютера, но и с мобильного гаджета (смартфона или планшета). Для этого нужен роутер, который будет раздавать сеть на все гаджеты сразу.

Впрочем, инженеры Yota решили этот вопрос, объединив базовый модем с простейшим Wi-Fi-роутером. Подсоединив подобную штуку к ноутбуку, можно будет настроить импровизированную беспроводную сеть и раздать Интернет еще на 8 устройств, а после первоначальной настройки можно и вовсе подключить модем-роутер к любому источнику питания (например, автомобильный прикуриватель) и раздавать сеть для себя или друзей в любом помещении.
Настраиваем устройство
Как происходит настройка модема Yota 4G LTE Wi-Fi? Первоначальный принцип подключения не отличается от такового в других модемах от Yota. Достаточно подключить его к компьютеру, и драйвер будет загружен автоматически. После необходимо открыть веб-браузер и снова пройти процедуру активации, введя свой номер телефона, на который придет СМС с кодом подтверждения. С этого момента ноутбук будет подключен к Интернету. Чтобы начать раздавать сеть на другие устройства, необходимо открыть страницу status.yota.ru или пройти в настройки в том же веб-интерфейсе.

Настраивая Wi-Fi, можно:
- включить и выключить сеть;
- заставить модем автоматически прекращать раздавать Интернет после отключения всех устройств, кроме основного;
- указать имя для сети;
- указать тип защиты, который будет использоваться при подключении (поддерживается WEP и WPA2);
- указать пароль для защиты вашей сети (стандартный восьмизначный).
Зайти в настройки модема Yota, как и в настройки Wi-Fi-сети можно, используя нативный настольный клиент для Windows и Mac. Он называется Yota Access, его можно загрузить в веб-интерфейсе.
Мобильный роутер Yota
Это самый интересный гаджет в линейке, объединяющий в себе модем и роутер. Важной особенностью устройства является встроенный аккумулятор, благодаря которому он работает без подключения к внешним источникам питания. Yota заверяет, способен работать от одного заряда до 4-х часов. Настройка устройства почти не отличается от таковой в предыдущем гаджете.

Единственный момент: при первом включении модем автоматически создаст открытую Wi-Fi-сеть, к которой нужно подключиться, чтобы сразу начать работу или изменить параметры. Сразу после активации и подтверждения у пользователя откроется доступ к настройкам имени, пароля, шифрования и другим параметрам. Так же происходит настройка модема Yota на роутере других производителей и таких гаджетах, как Yota Ready.
Тестирование
В ходе независимого тестирования на компьютере MacBook со стандартными параметрами сети выяснилось, что скорость модемов от Yota немного ниже, чем у конкурентов, но при этом достаточная для комфортной работы, а вкупе с ценами и вовсе отличная. В пределах жилого помещения на первом этаже модем Yota смог разогнаться до 5,5 Мбит/сек при загрузке, до 0,32 Мбит/сек - при выгрузке. Значение пинга остановилось на отметке в 51 миллисекунду. На улице модем Yota смог разогнаться до 8,10 Мбит/сек при загрузке и до 0,34 Мбит/сек - при выгрузке. Значение пинга остановилось на отметке в 47 миллисекунд.
Возможные проблемы
Даже такое простое устройство, как модем YOTA 4G LTE, иногда функционирует не так, как этого ожидаешь. Бывает так, что вы подключаете модем к компьютеру, а ничего не происходит. Такое бывает в том случае, если неправильно функционирует USB-порт или он просто напросто отключен в BIOS. Если это так, то ни одно USB-устройство не будет определяться в диспетчере. Также проблемы возникают при подключении модема к компьютерам, которые работают под управлением старых версий операционных систем. Например, Windows XP не всегда распознает модем или не поддерживает определенные функции. Для решения проблемы следует обновить систему или установить свежий пакет драйверов.

Проблемы с плохим соединением можно решить, улучшив сигнал. Для этого стоит обзавестись специальным USB-удлинителем и переместить модем в такую точку в помещении, где уровень сигнала наиболее стабилен. Сбросить настройки модема Yota, как и параметры Wi-Fi-сети, можно на сайте status.yota. Другие проблемы можно решить индивидуально, обратившись в техническую поддержку компании Yota. Сотрудники обязательно разъяснят все этапы настройки, помогут с подключением и решением всевозможных вопросов.